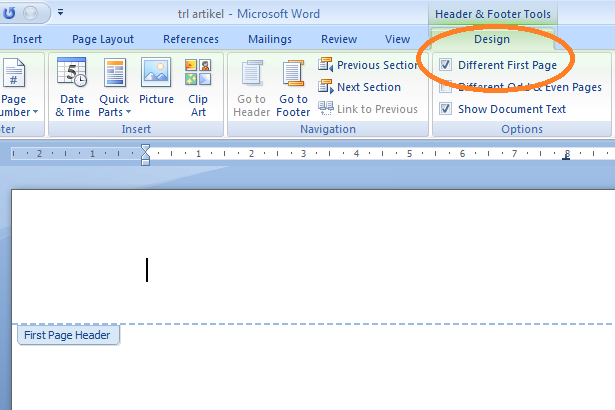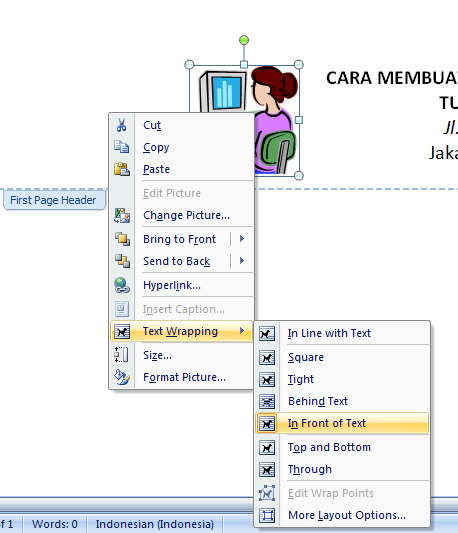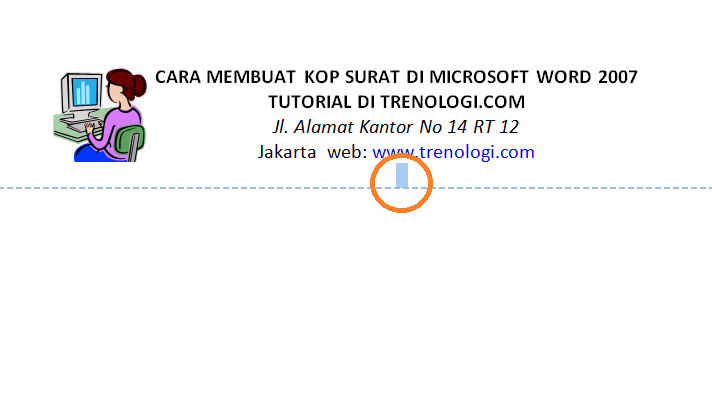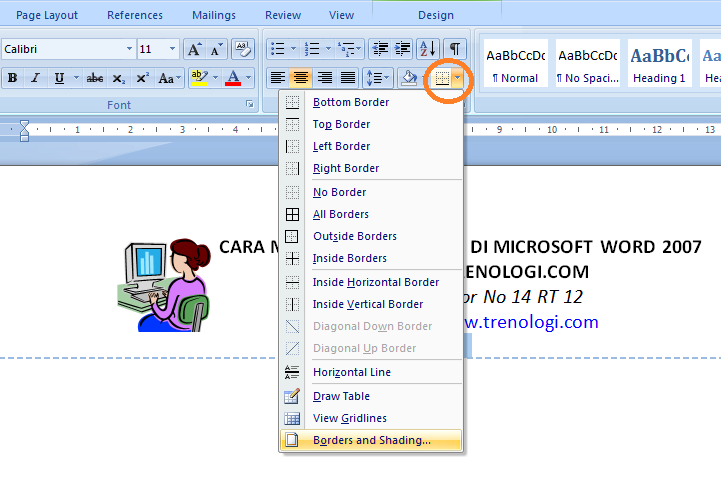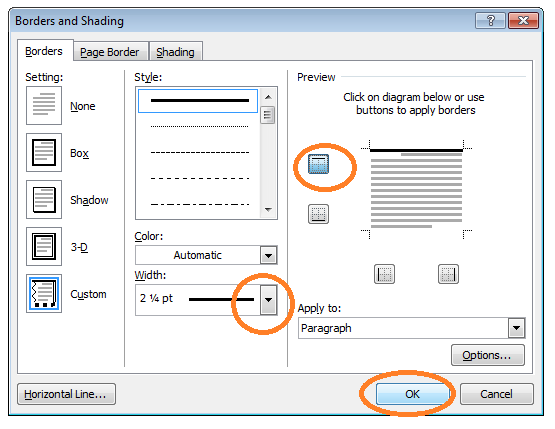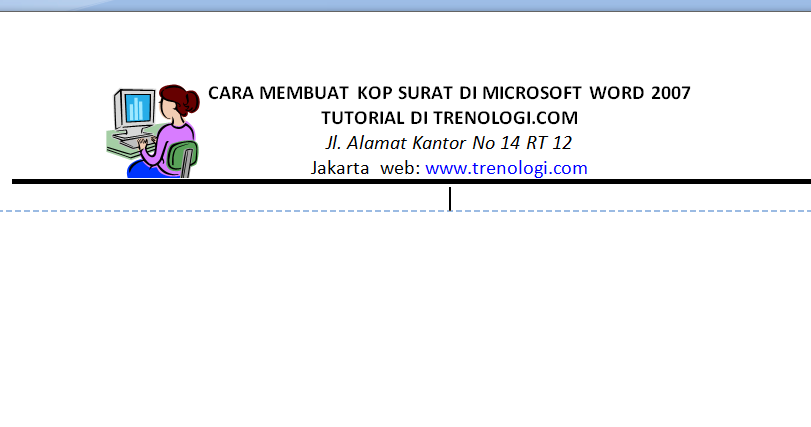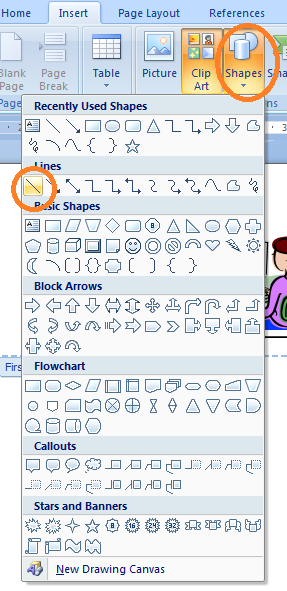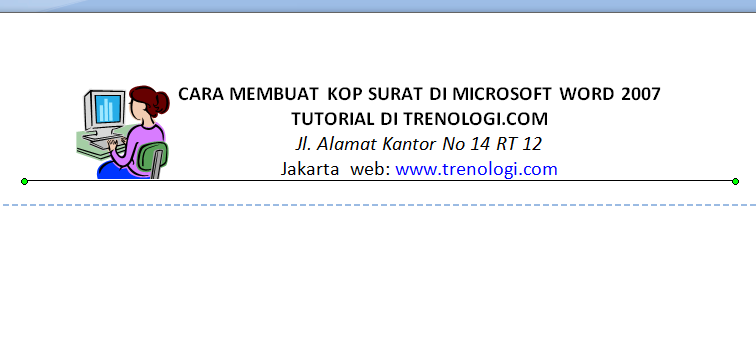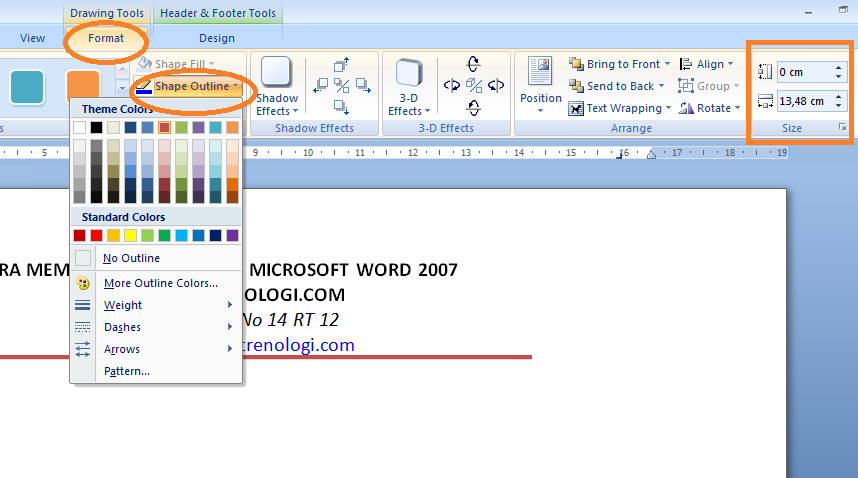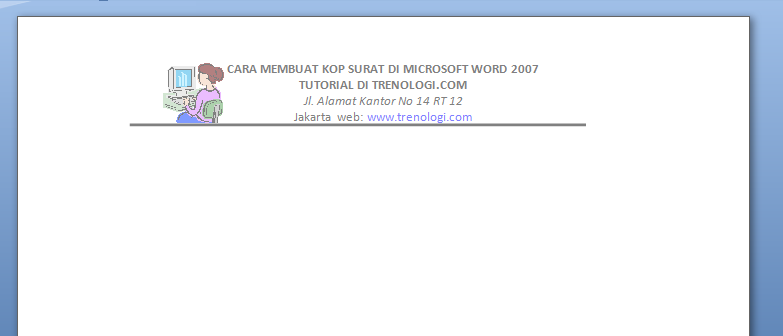Operator Matematika dalam Excel
Sebelum kita bicara lebih juh tentang
berbagai mcacam formula dalam Exel, terlebih dahulu kita mengetahui
operator Matematis dalam MS Excel. Karena seperti yang kita ketahui, MS
Excel memang sangat diunggulkan dalam menampung data-data yang bersifat
numerik.
1. + (ikon plus), digunakan untuk Penjumlahan contoh A1+A2
2. – (ikon minus), digunakan untuk Pengurangan contoh A3-A4
3. * (ikon bintang),digunakan untuk Perkalian contoh A5*A6
4. / (ikon garis miring), digunakan untuk Pembagian contoh A7/A8
5. ^ (ikon caret) digunakan untuk Pangkat contoh A9^2
6. % (ikon persen) digunakan untuk Prosentase contoh C2%
1. + (ikon plus), digunakan untuk Penjumlahan contoh A1+A2
2. – (ikon minus), digunakan untuk Pengurangan contoh A3-A4
3. * (ikon bintang),digunakan untuk Perkalian contoh A5*A6
4. / (ikon garis miring), digunakan untuk Pembagian contoh A7/A8
5. ^ (ikon caret) digunakan untuk Pangkat contoh A9^2
6. % (ikon persen) digunakan untuk Prosentase contoh C2%
Berikut contoh penggunaan rumus standar

Belajar Mc Office Exel
catatan :
Jikatakut salah jika mengetikkan atupun Anda malas untuk mengetikkan cell yang mewakili data perkalian, maka Anda bisa hanya dengan meng-klik cell tempat data tersebut berada.
Jikatakut salah jika mengetikkan atupun Anda malas untuk mengetikkan cell yang mewakili data perkalian, maka Anda bisa hanya dengan meng-klik cell tempat data tersebut berada.

Belajar Mc Office Exel
Dan setelah rumus dikolom pertama sudah
selesai dan anda ingin meberuskannya kekolom selanjutnya maka anda cuku
meletakkan kusor di pojok kanan bawah higga kursor berubh menjadi (+)
lalu tarik kebawah.
Rumus MS Excel dan Pembagian Fungsinya
Formula / rumus di dalam MS Excel Secara garis besar, mungkin dapat dibagi menjadi tiga, yaitu Rumus Matematis, Logika, dan Statistik.
Rumus Matematik
Formula / rumus di dalam MS Excel Secara garis besar, mungkin dapat dibagi menjadi tiga, yaitu Rumus Matematis, Logika, dan Statistik.
Rumus Matematik
Mungkin Anda mulai bingung, sejak kapan
muncul rumus matematik di MS Excel. Sebenarnya ini cuma istilah saya
sendiri, karena dengan rumus ini kita akan dihadapkan pada penjumlahan
dan sebagainya. Ketika terkait dengan penjumlahan, perkalian, dan
lain-lain, otak saya langsung tertuju pada pelajaran Matematika di mana
saya sendiri tidak pernah mendapatkan nilai B. Cukup mengenaskan. Jadi
saya harap pembaca harus setuju dengan istilah saya sendiri.
1. SUM
SUM adalah rumus yang digunakan dalam proses penjumlahan. Contoh : =SUM(B2:C2) dengan demikian kolom yang kita tempatkan rumus ini akan mengeluarkan nominal angka hasil penjumlahan dari cell B2 danE2.
SUM adalah rumus yang digunakan dalam proses penjumlahan. Contoh : =SUM(B2:C2) dengan demikian kolom yang kita tempatkan rumus ini akan mengeluarkan nominal angka hasil penjumlahan dari cell B2 danE2.
2. SUBTOTAL
SUBTOTAL berfungsi untuk pengurangan, pembagian, perkalian, rata-rata (prosentase) dan lain-lain. Contoh : =SUBTOTAL(FUNGSI;REFRENSI_1;REFRENSI_2) maka akan terlihat seperti =SUBTOTAL(9;A5;A10). Dengan demikian, rumus ini akan menampilkan hasil total dari penjumlahan (karena kode 9 dikenal sebagai fungsi SUM dalam Formula SUBTOTAL) dari cell A5 dan A10.
SUBTOTAL berfungsi untuk pengurangan, pembagian, perkalian, rata-rata (prosentase) dan lain-lain. Contoh : =SUBTOTAL(FUNGSI;REFRENSI_1;REFRENSI_2) maka akan terlihat seperti =SUBTOTAL(9;A5;A10). Dengan demikian, rumus ini akan menampilkan hasil total dari penjumlahan (karena kode 9 dikenal sebagai fungsi SUM dalam Formula SUBTOTAL) dari cell A5 dan A10.
Rumus Statistik
1. Average
Rumus ini berfungsi untuk menampilkan nilai rata-rata. Contoh : =AVERAGE(D2;D3;D4). Setelah itu akan muncul nilai rata-rata dari kolom D2 sampai D4.
Rumus ini berfungsi untuk menampilkan nilai rata-rata. Contoh : =AVERAGE(D2;D3;D4). Setelah itu akan muncul nilai rata-rata dari kolom D2 sampai D4.
2. Count
Count digunakan untuk menghitung banyaknya data argumen. Untuk rumus ini biasnya disinkronisasikan dengan Logical test. Contoh =COUNT(value1;value2)
Count digunakan untuk menghitung banyaknya data argumen. Untuk rumus ini biasnya disinkronisasikan dengan Logical test. Contoh =COUNT(value1;value2)
3. Max
Dengan rumus ini kita dapat mengetahui jumlah nilai tertinggi/maksimal dalam suatu kumpulan cell. Contoh =MAX(B2;B10)
Dengan rumus ini kita dapat mengetahui jumlah nilai tertinggi/maksimal dalam suatu kumpulan cell. Contoh =MAX(B2;B10)
4. Min
Sedangkan rumus MIN adalah kebalikan dari rumusa MAX tadi.
Rumus Logika (logical)
Sedangkan rumus MIN adalah kebalikan dari rumusa MAX tadi.
Rumus Logika (logical)
1. IF
merupakan suatuu kode yang digunakan untuk menyatak suatu kondisi. Biasa
nya if diiringi dengan jawaban true atau false atau juga biasa diiringi
denan kalimat yang menyatakan benar ataupun salahnya suatu kondisi yang
diyatakan oleh if.
2. OR
OR digunakan untuk menghasilkan nilai benar (true) jika salah satu argumen atau logical test benar. Contoh : =OR(logika1,logika2)
OR digunakan untuk menghasilkan nilai benar (true) jika salah satu argumen atau logical test benar. Contoh : =OR(logika1,logika2)
3. AND
Menghasilkan nilai benar (true) jika semua argumen benar. Contoh : =AND(logika1,logika2)
Ketiga fungsi logika ini dapat kita gabungkan untuk memberi hasil analisa yang sesuai dengan apa yang kita kehendaki.
Menghasilkan nilai benar (true) jika semua argumen benar. Contoh : =AND(logika1,logika2)
Ketiga fungsi logika ini dapat kita gabungkan untuk memberi hasil analisa yang sesuai dengan apa yang kita kehendaki.